
Learn how to add snow to your photos. This tutorial will take you through all the steps the author used to create snow from scratch.
Original Photo

Step 1
Start by making the colour of your image more green. Quickest way to do this is by changing the Hue/Saturation levels. Depending on what image you’re using these settings may need to be tweaked differently. For this image the settings used were Hue: +33 and Saturation: +12

Use the Hue/Saturation again to change the ground to a brownish colour. To do this use the Lasso Tool, pick the areas you would like to make brown and simply drag the Hue level back a bit to Hue -15

Step 2
Now duplicate the image and go to Image > Adjustments > add Black & White. Set the Blend Mode to Screen, you can do this by going to Blending Options or by using the drop down menu above the layers.
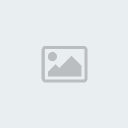


Step 3
Go to Image > Adjustments > Brightness & Contrast
Values
Brightness: +150
Contrast: +100

Step 4
Make a blank new layer and use the Paint Bucket to fill the background all White. Now, go to Filters > Pixelate > Mezzotint > Coarse Dots.

Step 5
Go to Image > Adjustments > Invert and add Screen to this layer.



Step 6
Go to Filter > Blur > Motion Blur and set the Aangle to -45° and Distance 6.


Step 7
To make it look more real we need more snow on the ground, to do this we need to repeat the steps. Make a New Layer, Fill background with White, Filters > Pixelate > Mezzotint > except this time make it Grainy Dots, just to change it up a bit. Go to Image > Adjustments > Invert.

Step 8
What we’ll do now is use the Elliptical Marquee Tool to cut a sample of this grain effect.
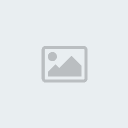
Step 9
Paste the sample in the areas you wish to add more snow to and Merge these Layers.

Step 10
The next step is to select the Eraser Tool, pick any Soft Mechanical Brush and set its Flow to around 50%. Use this to scrub around the circles to blend it in more.


Step 11
Set the Blend Mode to Screen then go to Filter > Blur > Motion Blur, set the angle to Zero if needed to make it sit flat on the ground and the Distance to 5 pixels. Finally, merge all layers down and go to Filter > add Sharpen.

Final Result

Fonte
